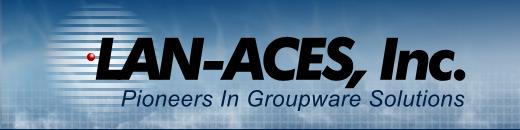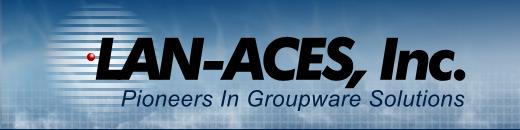|
SyncML
Sync Service
- iPhone\iPad

The SyncML Sync Service for iPhone\iPad product will allow you to
perform a wireless synchronize with your Office-Logic or WebMail
data, and access your Office-Logic or WebMail e-mail with an iPhone\iPad
device.
SyncML Sync Service
for iPhone\iPad performs
a direct wireless synchronization through your Office-Logic InterChange
server. E-mail, Appointments and Contacts are synchronized
immediately and automatically.
Always
have access to, and be able to manage your:
-
E-mail
-
Appointments (Personal, Group, and Shared)
-
Address Books (Multiple)
-
Notepads (Personal and Global)
-
To-Do Lists (Personal and Global)
The
SyncML Sync Service requires Office-Logic
InterChange and a current Office-Logic InterChange
Updates, Support, & Enhancements (USE) Agreement. If you have
any questions about your USE Agreement status, then please contact our Sales
department
Instructions
for the SyncML Sync Service for iPhone\iPad 30-day trial to
synchronize either your Office-Logic or WebMail
Calendar and Contacts.
Make
sure you are running the latest version of Office-Logic InterChange 7.
You can always see a
listing of enhancements and changes that have been made to Office-Logic
InterChange 7 at
OLIC Changes
-
If
you are currently running Office-Logic InterChange v7.x, and have a
current Office-Logic InterChange Updates, Support, &
Enhancements (USE) Agreement, then download and install the latest
Office-Logic InterChange 7 from OLInterChange.htm
-
If
you are currently running Office-Logic InterChange v3.x - v6.x, then please
contact our Sales
department to verify your USE
Agreement status and receive your upgrade
Office-Logic InterChange 7 activation code(s) if qualified.
-
If
you are not using Office-Logic InterChange, then please contact our Sales
department to get detailed product information and pricing.
Our Support
department will be happy to assist you in installing a 30-day trial
of Office-Logic InterChange.
Once
the latest version 7 of Office-Logic InterChange has been installed:
-
From
any workstation, login to the user's account that will be running
the SyncML Sync Service for iPhone\iPad 30-day trial using a web
browser (WebMail interface) or the Office-Logic Groupware Client (preferred).
-
Click
on the Options icon and then the Synchronization icon or in Office-Logic, "Sync Configuration..."
.
-
From
the Synchronization menu, select the Address Books that you
would like to synchronize with your device, and the number of days
before and after to synchronize your appointments.
-
Click
on the Save (or "OK") button to save your settings.
Instructions for setting up your iPhone\iPad to use SyncML
Sync Service:
- Select Settings
- Select Mail
- Select Accounts
- Select Add Account
- Select Microsoft Exchange
- Enter your e-mail address
- Enter Description such as Office-Logic
- Touch Next
- Select Configure Manually if necessary
- Enter your Office-Logic password
- Touch Next (You will most likely get a "Cannot Verify Server Identity" error at this point)
- Touch Continue
- Under Server type the location of your Office-Logic InterChange server (i.e.,: mail.officelogic.net)
- Skip "Domain"
- Enter your Office-Logic username (If on the Office-Logic Hosting service enter username @ your domain name (e.g., [email protected])
- Password should already be entered but if not then put it in again (Note: password is case sensitive)
- Description should already be entered
- Touch Next
- It should verify the account
- Select the features you would like synchronized and then touch Save
- You will see "Account added" and then be returned to the Accounts page
- Exit and check features for data
Alternative - Instructions for setting up your iPhone\iPad to use IMAP:
iPhone will access your Office-Logic or
WebMail e-mail using IMAP4 through Office-Logic InterChange with the e-mail client that comes with the device.
Verify with your Administrator that the following has been done BEFORE attempting to setup the iPhone.
For Administrators: To make it easier for your users to setup the iPhone we recommend that you open ports 993 and 587 on your firewall and "port forward" them to the Office-Logic InterChange machine in the same manner that you have opened port 25. You should select "Configure->Options->Receive" and add the secondary port so that it listens on port 587. You need to make sure that you have setup SSL for the server. If you need help, please contact the LAN-ACES Support Department.
To configure your iPhone for IMAP follow these steps:
Ask you Office-Logic InterChange Administrator to enable IMAP for your
account and your InterChange Server if it is not already available.
- Tap Settings.
- Tap Accounts & Passwords.
- Tap Add Account.
- Tap Other.
- Tap Add Mail Account.
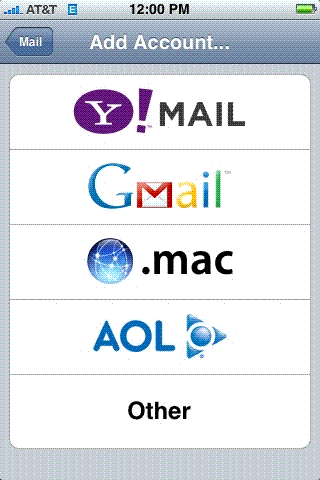
- Fill in the fields:
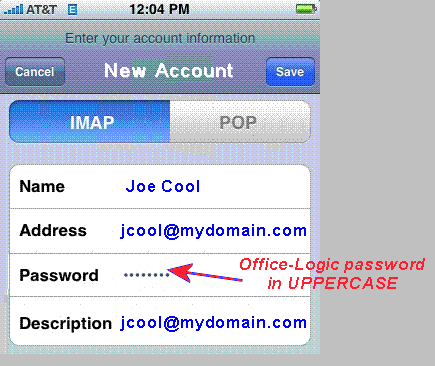
- Name will display on the receiver's e-mail client in most cases.
It is sometimes referred to as the "display name".
- Email is your e-mail address e.g., [email protected].
- Password is your Office-Logic Password in UPPERCASE.
- Description is used on the iPhone to refer to this
mail account. Usually "Office-Logic"
- Press "Next"
- The iPhone will attempt to verify the settings. After a moment you will
need to configure your server settings:
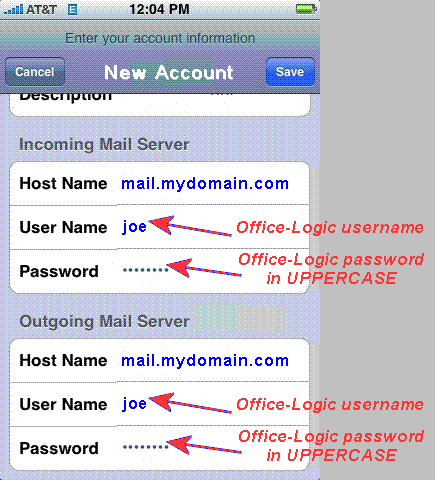
-
Incoming Mail Server and Outgoing Mail Server settings should be the
same:
Host Name is your mail server name or IP address for your domain.
It will be something like "mail.mydomain.com". (If you use Office-Logic WebMail
for your e-mail, the server is the same as the URL that you use to get to
it, without the "http://" of course!)
User Name is your Office-Logic username. If you are an
Office-Logic Groupware user, it is NOT your full e-mail address. If you are
not an Office-Logic Groupware user, you may need to ask your administrator
what your username is. In all cases, it is the same name that you use to
login to Office-Logic InterChange/Webmail. It may be the part of your e-mail
address before the '@yourdomain.com'.
- Tap Next.
The iPhone will now try to verify
your settings. If it succeeds, then you are done.
You may receive a message "Secure Connection Failed - The certificate
for "your account" may not be valid. Select "Continue".
Select "Continue" if "The certificate for "SMTP:your
account" may not be valid." message appears.
The iPhone will return to the "Mail, Contacts, Calendar" screen.
You can configure additional settings at the bottom of the screen.
- You should verify your Advanced settings by tapping Settings >
Mail, contacts, Calendars > [your
Office-Logic IMAP Account] > Advanced.
SMTP mail.mydomain.com >
Advanced:
Mailbox Behaviors
Drafts Mailbox: (On the Server)
Drafts
Sent Mailbox: (On the Server) Sent
Messages
Deleted Mailbox: (On the Server)
Trash
Deleted Messages: To let Office-Logic and Office-Logic InterChange
manage the messages set the
Remove item to "Never".
Incoming Settings: these items should already be set at this
point.
Use SSL: ON
Authentication: MD5 Challenge-Response (or you can use "password")
IMAP
Path Prefix: /
Server Port: 993
Outgoing Settings: these items shoudl already be set at this
point.
Host
Name: mail.yourdomain.com
User Name: your Office-Logic username
Use
SSL: ON
Authentication: Password
Server Port: 587
Now that your account is set up, learn how actions in your client sync with
Office-Logic.
Your iPhone/IMAP client will
show all of your Office-Logic folders. Here is a guide to how other actions in
your iPhone/IMAP client will appear in the Office-Logic interface.
How do actions sync in the
iPhone/IMAP and
Office-Logic?
| Action on iPhone (or
IMAP4 client) |
Result in Office-Logic
(the terms folder and mailbox are used interchangably) |
| Open a message |
Mark a message as read |
| Move a message to a folder |
Moves message to the folder/mailbox |
| Move a message to a folder within a folder |
Moves message to the folder within the
folder/mailbox |
| Create a folder (not supported by the
iPhone) |
Creates a new folder/mailbox with the name
specified (slash "/" characters will be removed as they are
not allowed)**. If a mailbox uses a dot (".") character in the
name and a mailbox/folder exists with the same characters before the
dot, the mailbox/folder will be created as a subfolder of that mailbox. |
| Move a message from the
"[Detained]" folder to the Inbox |
Adds the sender to the user's Whitelist
and moves the message to the Inbox |
| Move a message to Trash |
Deletes the message from the Inbox to the
Trash folder |
| Send a message |
Sends the message. Store message in Sent
items folder. |
| Delete a message in inbox |
In the default configuration of
InterChange, the message will be deleted immediately. There is a user
setting in the Advanced section of the configuration that will allow the
"Expunge message immediately when deleted using IMAP" to be
deselected and the messages will be shown in Office-Logic with a
"red" line through the message until an expunge is performed
by a client or the message is "deleted" again from within
Office-Logic. This behavior is normal for all IMAP clients that do a
delete but not an "expunge" to get rid of the message. |
| Delete a message from a folder |
Move that message to the Trash box |
| Delete a message from the Trash box |
Delete the message permanently |
| Action in Office-Logic |
Result on
iPhone/IMAP |
| Open a message |
Mark a message as read |
| Move a message to a mailbox |
Moves message to the folder |
| Move a message to a mailbox within a mailbox |
Moves message to the folder within the
folder |
| Create a mailbox |
Create a new folder |
| Select "Allow" in the Detained box
(which moves the message to the Inbox and adds the sender to the "Whitelist" |
Message appears in the Inbox |
| Move a message to Trash |
Moves the message to Trash |
| Send a message |
Store message in Sent Mail |
| Delete a message in inbox |
Removes the message from inbox |
| Delete a message from a mailbox |
Removes that message from the folder |
| Delete a message from Trash |
Deletes the message permanently |
**Office-Logic
InterChange IMAP translates labels with a forward slash (/) by removing the
slash. If you have a label such as 'Family/Friends,' you will want to reconsider
your naming schemes.
Note:
Please note that you should be using an iPhone with software update 2.0 or later
and your administrator should have already set the correct
ports on the firewall and in Office-Logic InterChange.

Copyright © LAN-ACES, Inc. 2016 |